diff --git a/tutorials/trouble_shoot_communication_ja.md b/tutorials/trouble_shoot_communication_ja.md
index bdda27e2..2034a63d 100644
--- a/tutorials/trouble_shoot_communication_ja.md
+++ b/tutorials/trouble_shoot_communication_ja.md
@@ -48,4 +48,4 @@ AudioOutput の output record を start させた状態で音声変換を開始
#### マイク入力の確認
マイク入力自体に問題がある可能性があります。録音ソフトなどを用いてマイク入力を確認してみてください。
-また、[こちらの録音サイト](https://w-okada.github.io/voice-changer/)は VCClient の姉妹品であり、ほぼ同等のマイク入力処理が行われているため参考になります。(インストール不要。ブラウザのみで動きます。)
+また、[こちらの録音サイト](https://w-okada.github.io/voice-changer/)は VC Client の姉妹品であり、ほぼ同等のマイク入力処理が行われているため参考になります。(インストール不要。ブラウザのみで動きます。)
diff --git a/tutorials/trouble_shoot_communication_ko.md b/tutorials/trouble_shoot_communication_ko.md
new file mode 100644
index 00000000..40e932db
--- /dev/null
+++ b/tutorials/trouble_shoot_communication_ko.md
@@ -0,0 +1,51 @@
+## 문제 해결법 통신편
+
+음성이 전혀 변환되지 않는 경우나 변환 후 음성이 이상하게 될 경우에는 음성 변환 과정에서 문제점을 찾아야 합니다.
+
+이 문서에서는 어떤 부분에서 문제가 발생하는지 대략적으로 찾을 수 있는 방법에 대한 설명입니다.
+
+## VC Client의 구성과 문제 구분
+
+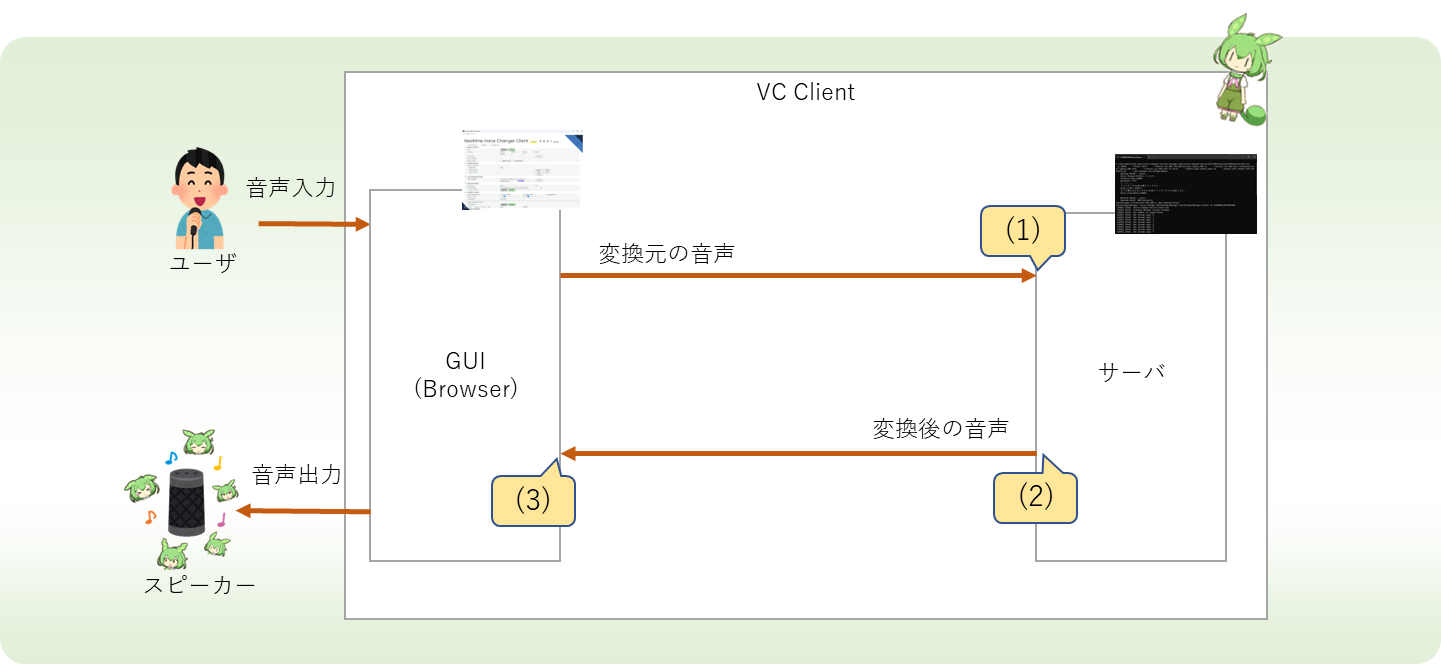 +
+VC Client는 이미지 자료처럼 GUI(클라이언트)가 마이크를 통해 음성을 받고, 서버에서 변환하는 구성을 하고 있습니다.
+
+VC Client는 이미지 자료 음성이 세 곳에서 어떤 상태인지 확인할 수 있습니다.
+정상 상태로 음성이 녹음됐다면 이 과정까지는 처리가 잘 된 것이고, 이후부터 문제를 찾으면 됩니다(문제 구분이라고 합니다).
+
+## 음성의 상태 확인 방법
+
+### (1)(2)로 음성 상태 확인
+
+
+
+VC Client는 이미지 자료처럼 GUI(클라이언트)가 마이크를 통해 음성을 받고, 서버에서 변환하는 구성을 하고 있습니다.
+
+VC Client는 이미지 자료 음성이 세 곳에서 어떤 상태인지 확인할 수 있습니다.
+정상 상태로 음성이 녹음됐다면 이 과정까지는 처리가 잘 된 것이고, 이후부터 문제를 찾으면 됩니다(문제 구분이라고 합니다).
+
+## 음성의 상태 확인 방법
+
+### (1)(2)로 음성 상태 확인
+
+ +
+Analyzer의 Sampling을 시작한 상태에서 음성 변환을 시도해 보세요. 어느 정도 음성을 입력 후에 Samplling을 정지하면 in/out에 재생 버튼이 표시됩니다.
+
+- in에는 앞서 설명한 이미지 자료(1)에 음성이 녹음되어 있습니다. 마이크로 입력된 음성이 그대로 서버에 녹음될 테니 사용자의 음성이 녹음됐다면 정상입니다.
+- out에는 앞서 설명한 이미지 자료(2)에 음성이 녹음되어 있습니다. AI를 통해 변환된 음성이 녹음되어 있을 겁니다.
+
+### (3)으로 음성 상태 확인
+
+
+
+Analyzer의 Sampling을 시작한 상태에서 음성 변환을 시도해 보세요. 어느 정도 음성을 입력 후에 Samplling을 정지하면 in/out에 재생 버튼이 표시됩니다.
+
+- in에는 앞서 설명한 이미지 자료(1)에 음성이 녹음되어 있습니다. 마이크로 입력된 음성이 그대로 서버에 녹음될 테니 사용자의 음성이 녹음됐다면 정상입니다.
+- out에는 앞서 설명한 이미지 자료(2)에 음성이 녹음되어 있습니다. AI를 통해 변환된 음성이 녹음되어 있을 겁니다.
+
+### (3)으로 음성 상태 확인
+
+ +
+Audio Output의 output record를 시작한 상태로 음성 변환을 시도해 보세요. 어느 정도 음성을 입력한 후에 정리하면 .wav 파일이 다운로드됩니다. 이 .wav 파일은 서버에서 전송된 변환 후의 음성이 녹음되어있을 겁니다.
+
+## 음성 상태 확인 후
+
+앞서 설명한 이미지 자료의 (1)~(3) 중에서 예상한 상태의 녹음 음성이 어디까지 진행됐나 파악했다면, 예상한 상태의 음성이 녹음된 곳 이후에도 문제가 없는지 검토하세요.
+
+### (1)에서의 음성 상태가 이상한 경우
+
+#### 음성 파일로 확인
+
+음성 파일로 변환이 되는지 확인하세요.
+
+예를 들어, 다음 파일을 사용해 보세요.
+
+- [sample_jvs001](https://drive.google.com/file/d/142aj-qFJOhoteWKqgRzvNoq02JbZIsaG/view) from [JVS](https://sites.google.com/site/shinnosuketakamichi/research-topics/jvs_corpus)
+- [sample_jvs001](https://drive.google.com/file/d/1iCErRzCt5-6ftALcic9w5zXWrzVXryIA/view) from [JVS-MuSiC](https://sites.google.com/site/shinnosuketakamichi/research-topics/jvs_music)
+
+#### 마이크 입력 확인
+
+마이크 입력 자체에 문제가 있을 가능성이 있습니다. 녹음 프로그램 등을 사용해 마이크 입력을 확인하세요.
+또한 [이 녹음 사이트](https://w-okada.github.io/voice-changer/)는 VC Client의 자매품으로 마이크 입력 처리가 거의 동일하게 이루어져 참고할 만합니다. (설치 필요 없음. 브라우저에서만 동작합니다.)
diff --git a/tutorials/tutorial_device_mode.md b/tutorials/tutorial_device_mode_ja.md
similarity index 100%
rename from tutorials/tutorial_device_mode.md
rename to tutorials/tutorial_device_mode_ja.md
diff --git a/tutorials/tutorial_device_mode_ko.md b/tutorials/tutorial_device_mode_ko.md
new file mode 100644
index 00000000..9aaeacdb
--- /dev/null
+++ b/tutorials/tutorial_device_mode_ko.md
@@ -0,0 +1,39 @@
+## Device Mode 튜토리얼
+
+Device Mode에 대한 설명입니다.
+
+[설명 영상](https://youtu.be/SUnRGCJ92K8?t=99)
+
+## v.1.5.2.9 이전의 구성(client device mode)
+
+v.1.5.2.9 이전에는 브라우저가 제어하는 마이크와 스피커를 사용해 음성 변환을 진행했습니다.
+이것을 client device mode라 부릅니다(빨간 화살표).
+
+
+
+## v.1.5.2.9 이후의 구성(client device mode / server device mode)
+
+v.1.5.2.9부터 PC에 접속된 마이크와 스피커를 직접 VC Client에서 제어해 음성 변환을 진행하는 모드를 추가했습니다. 이것을 server device mode라 부릅니다(파란 화살표)。
+
+
+
+## client device mode / server device mode의 장점과 단점
+
+v.1.5.2.9 이후에는 client device mode와 server device mode 중에서 사용할 것을 선택할 수 있게 됐습니다.
+
+- client device mode
+ - 장점
+ 1. Chrome이 마이크/스피커의 어려운 처리를 대신해 준다.
+ 2. 잡음 제거 등의 Chrome이 가진 Web 회의 기능을 사용할 수 있다.
+ - 단점
+ 1. 다소 지연이 발생할 수 있다.
+- server device mode
+ - 장점
+ 1. VC Client가 직접 마이크/스피커를 다뤄서 지연이 적다.
+ - 단점
+ 1. 다룰 수 없는 마이크/스피커가 있을 수 있다.
+ 2. 잡음 제거 등 Chrome의 편리한 기능을 사용할 수 없다.
+
+
+
+사용자는 각 장점·단점을 고려해 구분하여 사용할 수 있습니다.
\ No newline at end of file
diff --git a/tutorials/tutorial_monitor_consept_ja.md b/tutorials/tutorial_monitor_consept_ja.md
index 84eaf75d..62dfc327 100644
--- a/tutorials/tutorial_monitor_consept_ja.md
+++ b/tutorials/tutorial_monitor_consept_ja.md
@@ -10,7 +10,7 @@ v.1.5.3.7 から追加された server device mode における monitor output
## v.1.5.3.7 以降の構成
-v.1.5.3.7 では、VCClient の server device mode でもう一つ出力先デバイスを設定できるようになりました(赤線)。これにより、モニター用には Voicemeeter を経由せずに直接 wasapi デバイスや asio デバイスに出力できるようになり、遅延が少ないモニタリングが可能になります。
+v.1.5.3.7 では、VC Client の server device mode でもう一つ出力先デバイスを設定できるようになりました(赤線)。これにより、モニター用には Voicemeeter を経由せずに直接 wasapi デバイスや asio デバイスに出力できるようになり、遅延が少ないモニタリングが可能になります。

diff --git a/tutorials/tutorial_monitor_consept_ko.md b/tutorials/tutorial_monitor_consept_ko.md
new file mode 100644
index 00000000..ee9957d5
--- /dev/null
+++ b/tutorials/tutorial_monitor_consept_ko.md
@@ -0,0 +1,48 @@
+## 모니터링 튜토리얼
+
+v.1.5.3.7부터 추가된 server device mode의 monitor output에 대한 설명입니다.
+
+## v.1.5.3.6 이전의 구성
+
+출력 대상 장치를 하나만 설정할 수 있었습니다. Discord나 Zoom 등 다른 애플리케이션에서 사용하기 위해서는 일반적으로 출력을 Voicemeeter와 같은 가상 오디오 장치 설정을 해야 할 필요가 있었습니다. 그로 인해 변환 후 음성을 확인하려면 가상 오디오 장치를 통해 확인해야 하는 등의 많은 수고가 필요했습니다(파란 화살표).
+
+
+
+## v.1.5.3.7 이후의 구성
+
+v.1.5.3.7에서는 VC Client의 server device mode에서 출력 대상 장치를 하나 더 설정할 수 있게 됐습니다(빨간 화살표). 이를 통해 모니터링용으로 Voicemeeter를 거치지 않고 직접 wasapi 장치나 asio 장치로 출력할 수 있게 되어 지연이 적은 모니터링이 가능해졌습니다.
+
+
+
+## 사용 방법
+
+장치 설정 구역에서 server device mode를 선택하세요. 샘플링 레이트(S.R.), input, output, monitor를 설정할 수 있게 됩니다.
+
+
+
+## 주의 사항
+
+server device mode에서 사용하는 input, output, monitor 각 장치의 샘플링 레이트는 일치해야 합니다. 일치하지 않을 경우에는 콘솔에 자세한 정보가 표시되므로 GUI에서 각 장치가 지원하는 샘플링 레이트를 지정하세요.
+
+### 예시
+
+
+
+샘플링 레이트가 일치하지 않으면 위와 같이 표시됩니다.
+
+(1)는 현재 GUI에서 장치에 지정된 샘플링 레이트 지원 여부를 표시합니다. False인 장치는 지원하지 않습니다.
+
+(2)에서 각 장치에서 지원하는 샘플링 레이트를 표시합니다. input, output, monitor 전부 지원하는 샘플링 레이트를 지정하세요. 예시에서는 48000으로 지정했습니다.
+
+## 팁
+
+### 첫 번째
+
+사용 환경에 따라 크게 달라지겠지만, 개발자 환경에서는 input, monitor를 wasapi 장치로 output을 임의로 설정해 상당히 낮은 지연으로 사용할 수 있었습니다.
+(RTX 4090 사용)
+
+### 두 번째
+
+Wasapi의 샘플링 레이트는 장치에서 설정한 것만 선택할 수 있습니다. 이 설정은 Windows 사운드 설정에서 변경할 수 있습니다.(Win11)
+
+
diff --git a/tutorials/tutorial_rvc_en_1_5_3_1.md b/tutorials/tutorial_rvc_en_1_5_3_1.md
index 76ff1f99..a5cdd4a7 100644
--- a/tutorials/tutorial_rvc_en_1_5_3_1.md
+++ b/tutorials/tutorial_rvc_en_1_5_3_1.md
@@ -233,7 +233,7 @@ If you have 2 or more GPUs, you can choose your GPU here.
Choose between client device mode and server device mode. You can only change it when the voice conversion is stopped.
-For more details on each mode, please see [here](./tutorial_device_mode.md).
+For more details on each mode, please see [here](./tutorial_device_mode_ja.md).
### Audio Input
diff --git a/tutorials/tutorial_rvc_en_1_5_3_3.md b/tutorials/tutorial_rvc_en_1_5_3_3.md
index d6de404a..80c64eb5 100644
--- a/tutorials/tutorial_rvc_en_1_5_3_3.md
+++ b/tutorials/tutorial_rvc_en_1_5_3_3.md
@@ -226,7 +226,7 @@ If you have 2 or more GPUs, you can choose your GPU here.
Choose between client device mode and server device mode. You can only change it when the voice conversion is stopped.
-For more details on each mode, please see [here](./tutorial_device_mode.md).
+For more details on each mode, please see [here](./tutorial_device_mode_ja.md).
### Audio Input
diff --git a/tutorials/tutorial_rvc_en_1_5_3_7.md b/tutorials/tutorial_rvc_en_1_5_3_7.md
similarity index 98%
rename from tutorials/tutorial_rvc_en_1_5_3_7.md
rename to tutorials/tutorial_rvc_en_1_5_3_7.md
index 32b48852..c9ff15c7 100644
--- a/tutorials/tutorial_rvc_en_1_5_3_7.md
+++ b/tutorials/tutorial_rvc_en_1_5_3_7.md
@@ -238,10 +238,10 @@ In the onnxdirectML version, you can switch the GPU ON/OFF.
#### AUDIO
-Choose the type of audio device you want to use. For more information, please refer to the [document](./tutorial_device_mode.md).
+Choose the type of audio device you want to use. For more information, please refer to the [document](./tutorial_device_mode_ja.md).
- Client: You can make use of the microphone input and speaker output with the GUI functions such as noise cancellation.
-- Server: VCClient can directly control the microphone and speaker to minimize latency.
+- Server: VC Client can directly control the microphone and speaker to minimize latency.
#### input
diff --git a/tutorials/tutorial_rvc_en_latest.md b/tutorials/tutorial_rvc_en_latest.md
index bc2d7c1d..5d14e7a7 100644
--- a/tutorials/tutorial_rvc_en_latest.md
+++ b/tutorials/tutorial_rvc_en_latest.md
@@ -1,6 +1,6 @@
# Realtime Voice Changer Client for RVC Tutorial (v.1.5.3.13)
-[Japanese/日本語](/tutorials/tutorial_rvc_ja_latest.md)
+[Japanese/日本語](/tutorials/tutorial_rvc_ja_latest.md) [Korean/한국어](/tutorials/tutorial_rvc_ko_latest.md)
# Introduction
@@ -125,7 +125,7 @@ Icons are links.
|
+
+Audio Output의 output record를 시작한 상태로 음성 변환을 시도해 보세요. 어느 정도 음성을 입력한 후에 정리하면 .wav 파일이 다운로드됩니다. 이 .wav 파일은 서버에서 전송된 변환 후의 음성이 녹음되어있을 겁니다.
+
+## 음성 상태 확인 후
+
+앞서 설명한 이미지 자료의 (1)~(3) 중에서 예상한 상태의 녹음 음성이 어디까지 진행됐나 파악했다면, 예상한 상태의 음성이 녹음된 곳 이후에도 문제가 없는지 검토하세요.
+
+### (1)에서의 음성 상태가 이상한 경우
+
+#### 음성 파일로 확인
+
+음성 파일로 변환이 되는지 확인하세요.
+
+예를 들어, 다음 파일을 사용해 보세요.
+
+- [sample_jvs001](https://drive.google.com/file/d/142aj-qFJOhoteWKqgRzvNoq02JbZIsaG/view) from [JVS](https://sites.google.com/site/shinnosuketakamichi/research-topics/jvs_corpus)
+- [sample_jvs001](https://drive.google.com/file/d/1iCErRzCt5-6ftALcic9w5zXWrzVXryIA/view) from [JVS-MuSiC](https://sites.google.com/site/shinnosuketakamichi/research-topics/jvs_music)
+
+#### 마이크 입력 확인
+
+마이크 입력 자체에 문제가 있을 가능성이 있습니다. 녹음 프로그램 등을 사용해 마이크 입력을 확인하세요.
+또한 [이 녹음 사이트](https://w-okada.github.io/voice-changer/)는 VC Client의 자매품으로 마이크 입력 처리가 거의 동일하게 이루어져 참고할 만합니다. (설치 필요 없음. 브라우저에서만 동작합니다.)
diff --git a/tutorials/tutorial_device_mode.md b/tutorials/tutorial_device_mode_ja.md
similarity index 100%
rename from tutorials/tutorial_device_mode.md
rename to tutorials/tutorial_device_mode_ja.md
diff --git a/tutorials/tutorial_device_mode_ko.md b/tutorials/tutorial_device_mode_ko.md
new file mode 100644
index 00000000..9aaeacdb
--- /dev/null
+++ b/tutorials/tutorial_device_mode_ko.md
@@ -0,0 +1,39 @@
+## Device Mode 튜토리얼
+
+Device Mode에 대한 설명입니다.
+
+[설명 영상](https://youtu.be/SUnRGCJ92K8?t=99)
+
+## v.1.5.2.9 이전의 구성(client device mode)
+
+v.1.5.2.9 이전에는 브라우저가 제어하는 마이크와 스피커를 사용해 음성 변환을 진행했습니다.
+이것을 client device mode라 부릅니다(빨간 화살표).
+
+
+
+## v.1.5.2.9 이후의 구성(client device mode / server device mode)
+
+v.1.5.2.9부터 PC에 접속된 마이크와 스피커를 직접 VC Client에서 제어해 음성 변환을 진행하는 모드를 추가했습니다. 이것을 server device mode라 부릅니다(파란 화살표)。
+
+
+
+## client device mode / server device mode의 장점과 단점
+
+v.1.5.2.9 이후에는 client device mode와 server device mode 중에서 사용할 것을 선택할 수 있게 됐습니다.
+
+- client device mode
+ - 장점
+ 1. Chrome이 마이크/스피커의 어려운 처리를 대신해 준다.
+ 2. 잡음 제거 등의 Chrome이 가진 Web 회의 기능을 사용할 수 있다.
+ - 단점
+ 1. 다소 지연이 발생할 수 있다.
+- server device mode
+ - 장점
+ 1. VC Client가 직접 마이크/스피커를 다뤄서 지연이 적다.
+ - 단점
+ 1. 다룰 수 없는 마이크/스피커가 있을 수 있다.
+ 2. 잡음 제거 등 Chrome의 편리한 기능을 사용할 수 없다.
+
+
+
+사용자는 각 장점·단점을 고려해 구분하여 사용할 수 있습니다.
\ No newline at end of file
diff --git a/tutorials/tutorial_monitor_consept_ja.md b/tutorials/tutorial_monitor_consept_ja.md
index 84eaf75d..62dfc327 100644
--- a/tutorials/tutorial_monitor_consept_ja.md
+++ b/tutorials/tutorial_monitor_consept_ja.md
@@ -10,7 +10,7 @@ v.1.5.3.7 から追加された server device mode における monitor output
## v.1.5.3.7 以降の構成
-v.1.5.3.7 では、VCClient の server device mode でもう一つ出力先デバイスを設定できるようになりました(赤線)。これにより、モニター用には Voicemeeter を経由せずに直接 wasapi デバイスや asio デバイスに出力できるようになり、遅延が少ないモニタリングが可能になります。
+v.1.5.3.7 では、VC Client の server device mode でもう一つ出力先デバイスを設定できるようになりました(赤線)。これにより、モニター用には Voicemeeter を経由せずに直接 wasapi デバイスや asio デバイスに出力できるようになり、遅延が少ないモニタリングが可能になります。

diff --git a/tutorials/tutorial_monitor_consept_ko.md b/tutorials/tutorial_monitor_consept_ko.md
new file mode 100644
index 00000000..ee9957d5
--- /dev/null
+++ b/tutorials/tutorial_monitor_consept_ko.md
@@ -0,0 +1,48 @@
+## 모니터링 튜토리얼
+
+v.1.5.3.7부터 추가된 server device mode의 monitor output에 대한 설명입니다.
+
+## v.1.5.3.6 이전의 구성
+
+출력 대상 장치를 하나만 설정할 수 있었습니다. Discord나 Zoom 등 다른 애플리케이션에서 사용하기 위해서는 일반적으로 출력을 Voicemeeter와 같은 가상 오디오 장치 설정을 해야 할 필요가 있었습니다. 그로 인해 변환 후 음성을 확인하려면 가상 오디오 장치를 통해 확인해야 하는 등의 많은 수고가 필요했습니다(파란 화살표).
+
+
+
+## v.1.5.3.7 이후의 구성
+
+v.1.5.3.7에서는 VC Client의 server device mode에서 출력 대상 장치를 하나 더 설정할 수 있게 됐습니다(빨간 화살표). 이를 통해 모니터링용으로 Voicemeeter를 거치지 않고 직접 wasapi 장치나 asio 장치로 출력할 수 있게 되어 지연이 적은 모니터링이 가능해졌습니다.
+
+
+
+## 사용 방법
+
+장치 설정 구역에서 server device mode를 선택하세요. 샘플링 레이트(S.R.), input, output, monitor를 설정할 수 있게 됩니다.
+
+
+
+## 주의 사항
+
+server device mode에서 사용하는 input, output, monitor 각 장치의 샘플링 레이트는 일치해야 합니다. 일치하지 않을 경우에는 콘솔에 자세한 정보가 표시되므로 GUI에서 각 장치가 지원하는 샘플링 레이트를 지정하세요.
+
+### 예시
+
+
+
+샘플링 레이트가 일치하지 않으면 위와 같이 표시됩니다.
+
+(1)는 현재 GUI에서 장치에 지정된 샘플링 레이트 지원 여부를 표시합니다. False인 장치는 지원하지 않습니다.
+
+(2)에서 각 장치에서 지원하는 샘플링 레이트를 표시합니다. input, output, monitor 전부 지원하는 샘플링 레이트를 지정하세요. 예시에서는 48000으로 지정했습니다.
+
+## 팁
+
+### 첫 번째
+
+사용 환경에 따라 크게 달라지겠지만, 개발자 환경에서는 input, monitor를 wasapi 장치로 output을 임의로 설정해 상당히 낮은 지연으로 사용할 수 있었습니다.
+(RTX 4090 사용)
+
+### 두 번째
+
+Wasapi의 샘플링 레이트는 장치에서 설정한 것만 선택할 수 있습니다. 이 설정은 Windows 사운드 설정에서 변경할 수 있습니다.(Win11)
+
+
diff --git a/tutorials/tutorial_rvc_en_1_5_3_1.md b/tutorials/tutorial_rvc_en_1_5_3_1.md
index 76ff1f99..a5cdd4a7 100644
--- a/tutorials/tutorial_rvc_en_1_5_3_1.md
+++ b/tutorials/tutorial_rvc_en_1_5_3_1.md
@@ -233,7 +233,7 @@ If you have 2 or more GPUs, you can choose your GPU here.
Choose between client device mode and server device mode. You can only change it when the voice conversion is stopped.
-For more details on each mode, please see [here](./tutorial_device_mode.md).
+For more details on each mode, please see [here](./tutorial_device_mode_ja.md).
### Audio Input
diff --git a/tutorials/tutorial_rvc_en_1_5_3_3.md b/tutorials/tutorial_rvc_en_1_5_3_3.md
index d6de404a..80c64eb5 100644
--- a/tutorials/tutorial_rvc_en_1_5_3_3.md
+++ b/tutorials/tutorial_rvc_en_1_5_3_3.md
@@ -226,7 +226,7 @@ If you have 2 or more GPUs, you can choose your GPU here.
Choose between client device mode and server device mode. You can only change it when the voice conversion is stopped.
-For more details on each mode, please see [here](./tutorial_device_mode.md).
+For more details on each mode, please see [here](./tutorial_device_mode_ja.md).
### Audio Input
diff --git a/tutorials/tutorial_rvc_en_1_5_3_7.md b/tutorials/tutorial_rvc_en_1_5_3_7.md
similarity index 98%
rename from tutorials/tutorial_rvc_en_1_5_3_7.md
rename to tutorials/tutorial_rvc_en_1_5_3_7.md
index 32b48852..c9ff15c7 100644
--- a/tutorials/tutorial_rvc_en_1_5_3_7.md
+++ b/tutorials/tutorial_rvc_en_1_5_3_7.md
@@ -238,10 +238,10 @@ In the onnxdirectML version, you can switch the GPU ON/OFF.
#### AUDIO
-Choose the type of audio device you want to use. For more information, please refer to the [document](./tutorial_device_mode.md).
+Choose the type of audio device you want to use. For more information, please refer to the [document](./tutorial_device_mode_ja.md).
- Client: You can make use of the microphone input and speaker output with the GUI functions such as noise cancellation.
-- Server: VCClient can directly control the microphone and speaker to minimize latency.
+- Server: VC Client can directly control the microphone and speaker to minimize latency.
#### input
diff --git a/tutorials/tutorial_rvc_en_latest.md b/tutorials/tutorial_rvc_en_latest.md
index bc2d7c1d..5d14e7a7 100644
--- a/tutorials/tutorial_rvc_en_latest.md
+++ b/tutorials/tutorial_rvc_en_latest.md
@@ -1,6 +1,6 @@
# Realtime Voice Changer Client for RVC Tutorial (v.1.5.3.13)
-[Japanese/日本語](/tutorials/tutorial_rvc_ja_latest.md)
+[Japanese/日本語](/tutorials/tutorial_rvc_ja_latest.md) [Korean/한국어](/tutorials/tutorial_rvc_ko_latest.md)
# Introduction
@@ -125,7 +125,7 @@ Icons are links.
|  spanner | tools |
|
spanner | tools |
|  coffee | donation |
-### claer setting
+### clear setting
Initialize configuration.
@@ -267,10 +267,10 @@ Even if a GPU is not detected, gpu0 - gpu3 will still be displayed. If you speci
#### AUDIO
-Choose the type of audio device you want to use. For more information, please refer to the [document](./tutorial_device_mode.md).
+Choose the type of audio device you want to use. For more information, please refer to the [document](./tutorial_device_mode_ja.md).
- Client: You can make use of the microphone input and speaker output with the GUI functions such as noise cancellation.
-- Server: VCClient can directly control the microphone and speaker to minimize latency.
+- Server: VC Client can directly control the microphone and speaker to minimize latency.
#### input
diff --git a/tutorials/tutorial_rvc_ja_1_5_3_1.md b/tutorials/tutorial_rvc_ja_1_5_3_1.md
index 89cbfaa2..e9c039a0 100644
--- a/tutorials/tutorial_rvc_ja_1_5_3_1.md
+++ b/tutorials/tutorial_rvc_ja_1_5_3_1.md
@@ -251,7 +251,7 @@ GPU を 2 枚以上持っている場合、ここで GPU を選べます。
client device mode と server device mode のどちらを使用するか選択します。音声変換が停止している時のみ変更できます。
-それぞれのモードの詳細は[こちら](./tutorial_device_mode.md)をご覧ください。
+それぞれのモードの詳細は[こちら](./tutorial_device_mode_ja.md)をご覧ください。
### AudioInput
diff --git a/tutorials/tutorial_rvc_ja_1_5_3_3.md b/tutorials/tutorial_rvc_ja_1_5_3_3.md
index 3b4cecf3..e7d78fdb 100644
--- a/tutorials/tutorial_rvc_ja_1_5_3_3.md
+++ b/tutorials/tutorial_rvc_ja_1_5_3_3.md
@@ -244,7 +244,7 @@ GPU を 2 枚以上持っている場合、ここで GPU を選べます。
client device mode と server device mode のどちらを使用するか選択します。音声変換が停止している時のみ変更できます。
-それぞれのモードの詳細は[こちら](./tutorial_device_mode.md)をご覧ください。
+それぞれのモードの詳細は[こちら](./tutorial_device_mode_ja.md)をご覧ください。
### AudioInput
diff --git a/tutorials/tutorial_rvc_ja_1_5_3_7.md b/tutorials/tutorial_rvc_ja_1_5_3_7.md
index 27f91733..b142ebb2 100644
--- a/tutorials/tutorial_rvc_ja_1_5_3_7.md
+++ b/tutorials/tutorial_rvc_ja_1_5_3_7.md
@@ -244,10 +244,10 @@ onnxdirectML 版では GPU の ON/OFF を切り替えることができます。
#### AUDIO
-使用するオーディオデバイスのタイプを選びます。詳細は[こちらの文書](./tutorial_device_mode.md)をご確認ください。
+使用するオーディオデバイスのタイプを選びます。詳細は[こちらの文書](./tutorial_device_mode_ja.md)をご確認ください。
- client: ノイズ抑制機能など GUI(chrome)の機能を活用してマイク入力、スピーカー出力を行うことができます。
-- server: VCClient が直接マイクとスピーカーを操作します。遅延を抑えることができます。
+- server: VC Client が直接マイクとスピーカーを操作します。遅延を抑えることができます。
#### input
diff --git a/tutorials/tutorial_rvc_ja_latest.md b/tutorials/tutorial_rvc_ja_latest.md
index 4156bcb5..0b0677b5 100644
--- a/tutorials/tutorial_rvc_ja_latest.md
+++ b/tutorials/tutorial_rvc_ja_latest.md
@@ -1,6 +1,6 @@
# Realtime Voice Changer Client for RVC チュートリアル(v.1.5.3.13)
-[English](/tutorials/tutorial_rvc_en_latest.md)
+[English](/tutorials/tutorial_rvc_en_latest.md) [Korean/한국어](/tutorials/tutorial_rvc_ko_latest.md)
# はじめに
@@ -126,7 +126,7 @@ A7. フォルダのパスに unicode が含まれるとエラーが出るよう
|
coffee | donation |
-### claer setting
+### clear setting
Initialize configuration.
@@ -267,10 +267,10 @@ Even if a GPU is not detected, gpu0 - gpu3 will still be displayed. If you speci
#### AUDIO
-Choose the type of audio device you want to use. For more information, please refer to the [document](./tutorial_device_mode.md).
+Choose the type of audio device you want to use. For more information, please refer to the [document](./tutorial_device_mode_ja.md).
- Client: You can make use of the microphone input and speaker output with the GUI functions such as noise cancellation.
-- Server: VCClient can directly control the microphone and speaker to minimize latency.
+- Server: VC Client can directly control the microphone and speaker to minimize latency.
#### input
diff --git a/tutorials/tutorial_rvc_ja_1_5_3_1.md b/tutorials/tutorial_rvc_ja_1_5_3_1.md
index 89cbfaa2..e9c039a0 100644
--- a/tutorials/tutorial_rvc_ja_1_5_3_1.md
+++ b/tutorials/tutorial_rvc_ja_1_5_3_1.md
@@ -251,7 +251,7 @@ GPU を 2 枚以上持っている場合、ここで GPU を選べます。
client device mode と server device mode のどちらを使用するか選択します。音声変換が停止している時のみ変更できます。
-それぞれのモードの詳細は[こちら](./tutorial_device_mode.md)をご覧ください。
+それぞれのモードの詳細は[こちら](./tutorial_device_mode_ja.md)をご覧ください。
### AudioInput
diff --git a/tutorials/tutorial_rvc_ja_1_5_3_3.md b/tutorials/tutorial_rvc_ja_1_5_3_3.md
index 3b4cecf3..e7d78fdb 100644
--- a/tutorials/tutorial_rvc_ja_1_5_3_3.md
+++ b/tutorials/tutorial_rvc_ja_1_5_3_3.md
@@ -244,7 +244,7 @@ GPU を 2 枚以上持っている場合、ここで GPU を選べます。
client device mode と server device mode のどちらを使用するか選択します。音声変換が停止している時のみ変更できます。
-それぞれのモードの詳細は[こちら](./tutorial_device_mode.md)をご覧ください。
+それぞれのモードの詳細は[こちら](./tutorial_device_mode_ja.md)をご覧ください。
### AudioInput
diff --git a/tutorials/tutorial_rvc_ja_1_5_3_7.md b/tutorials/tutorial_rvc_ja_1_5_3_7.md
index 27f91733..b142ebb2 100644
--- a/tutorials/tutorial_rvc_ja_1_5_3_7.md
+++ b/tutorials/tutorial_rvc_ja_1_5_3_7.md
@@ -244,10 +244,10 @@ onnxdirectML 版では GPU の ON/OFF を切り替えることができます。
#### AUDIO
-使用するオーディオデバイスのタイプを選びます。詳細は[こちらの文書](./tutorial_device_mode.md)をご確認ください。
+使用するオーディオデバイスのタイプを選びます。詳細は[こちらの文書](./tutorial_device_mode_ja.md)をご確認ください。
- client: ノイズ抑制機能など GUI(chrome)の機能を活用してマイク入力、スピーカー出力を行うことができます。
-- server: VCClient が直接マイクとスピーカーを操作します。遅延を抑えることができます。
+- server: VC Client が直接マイクとスピーカーを操作します。遅延を抑えることができます。
#### input
diff --git a/tutorials/tutorial_rvc_ja_latest.md b/tutorials/tutorial_rvc_ja_latest.md
index 4156bcb5..0b0677b5 100644
--- a/tutorials/tutorial_rvc_ja_latest.md
+++ b/tutorials/tutorial_rvc_ja_latest.md
@@ -1,6 +1,6 @@
# Realtime Voice Changer Client for RVC チュートリアル(v.1.5.3.13)
-[English](/tutorials/tutorial_rvc_en_latest.md)
+[English](/tutorials/tutorial_rvc_en_latest.md) [Korean/한국어](/tutorials/tutorial_rvc_ko_latest.md)
# はじめに
@@ -126,7 +126,7 @@ A7. フォルダのパスに unicode が含まれるとエラーが出るよう
|  スパナ | 各種便利ツールへのリンク |
|
スパナ | 各種便利ツールへのリンク |
|  コーヒー | 開発者へ**寄付**するためのリンク |
-### claer setting
+### clear setting
設定を初期化します。
@@ -271,10 +271,10 @@ gpu0 - gpu3 は GPU が検出されなくても表示されます。存在しな
#### AUDIO
-使用するオーディオデバイスのタイプを選びます。詳細は[こちらの文書](./tutorial_device_mode.md)をご確認ください。
+使用するオーディオデバイスのタイプを選びます。詳細は[こちらの文書](./tutorial_device_mode_ja.md)をご確認ください。
- client: ノイズ抑制機能など GUI(chrome)の機能を活用してマイク入力、スピーカー出力を行うことができます。
-- server: VCClient が直接マイクとスピーカーを操作します。遅延を抑えることができます。
+- server: VC Client が直接マイクとスピーカーを操作します。遅延を抑えることができます。
#### input
diff --git a/tutorials/tutorial_rvc_ko_latest.md b/tutorials/tutorial_rvc_ko_latest.md
new file mode 100644
index 00000000..bfe9a0ef
--- /dev/null
+++ b/tutorials/tutorial_rvc_ko_latest.md
@@ -0,0 +1,373 @@
+# Realtime Voice Changer Client for RVC 튜토리얼(v.1.5.3.13)
+
+[Japanese/日本語](/tutorials/tutorial_rvc_ja_latest.md) [English](/tutorials/tutorial_rvc_en_latest.md)
+
+# 소개
+
+이 애플리케이션은 여러 음성 변환 AI(VC, Voice Conversion)를 활용해 실시간 음성 변환을 위한 클라이언트 소프트웨어입니다. RVC, MMVCv13, MMVCv15, So-vits-svcv40 등의 모델을 지원하지만, 해당 문서에서는 [RVC(Retrieval-based-Voice-Conversion)](https://github.com/liujing04/Retrieval-based-Voice-Conversion-WebUI)를 중심으로 음성 변환 튜토리얼에 대해 진행합니다. 기본적인 방법은 크게 다르지 않습니다.
+
+아래에는 원본 [Retrieval-based-Voice-Conversion-WebUI](https://github.com/RVC-Project/Retrieval-based-Voice-Conversion-WebUI)를 원본 RVC로 표기하고, ddPn08 님이 작성한 [RVC-WebUI](https://github.com/ddPn08/rvc-webui)를 ddPn08RV로 표기합니다.
+
+## 주의 사항
+
+- 모델 학습은 별도로 진행해야 합니다.
+ - 개인적으로 학습을 진행할 경우에는 [원본 RVC](https://github.com/liujing04/Retrieval-based-Voice-Conversion-WebUI) 또는 [ddPn08RVC](https://github.com/ddPn08/rvc-webui)로 진행하세요.
+ - 브라우저에서 학습용 음성을 사용할 때는 [녹음 앱 on Github Pages](https://w-okada.github.io/voice-changer/)를 사용하는 것이 편리합니다.
+ - [해설 영상](https://youtu.be/s_GirFEGvaA)
+ - [학습 팁](https://github.com/RVC-Project/Retrieval-based-Voice-Conversion-WebUI/blob/main/docs/jp/training_tips_ja.md)가 공개되어 있으니 참조해 주세요.
+
+# 시작하기까지
+
+## GUI 실행
+
+### Windows 버전
+
+다운로드 받은 zip 파일을 풀고 `start_http.bat`을 실행하세요.
+
+이미 구버전을 갖고 있다면 반드시 서로 다른 폴더에 압축을 푸세요.
+
+### Mac 버전
+
+다음과 같이 실행하세요.
+
+1. 다운로드한 파일의 압축을 풉니다.
+
+1. 다음으로 control 키를 누른 상태로 MMVCServerSIO를 클릭해 실행하세요(or 오른쪽 클릭으로 실행하세요). 확인되지 않은 개발자 메시지가 나타나면 다시 control 키를 누르고 클릭해 실행하세요(or 오른쪽 클릭으로 실행하세요). 터미널이 열리고 몇 초가 지나면 처리가 완료됩니다.
+
+1. 다음으로 control 키를 누른 상태로 startHTTP.command를 클릭해 실행하세요(or 오른쪽 클릭으로 실행하세요). 확인되지 않은 개발자 메시지가 나타나면 다시 control 키를 누르고 클릭해 실행하세요(or 오른쪽 클릭으로 실행하세요). 터미널이 열리고 몇 초가 지나면 처리가 완료됩니다.
+
+※ 다시 말해, MMVCServerSIO와 startHTTP.command 둘 다 실행하는 것이 포인트입니다. 그리고 MMVCServerSIO 를 먼저 실행해야 합니다.
+
+이미 구버전을 갖고 있다면 반드시 서로 다른 폴더에 압축을 푸세요.
+
+### 원격 연결 시 주의 사항
+
+원격으로 접속할 때는 http 대신 https `.bat` 파일(win)、`.command` 파일(mac)을 실행하세요.
+
+브라우저(Chrome만 지원)에서 접속하면 화면이 나옵니다.
+
+### 컨트롤 표시
+
+`.bat` 파일(win) 혹은 `.command` 파일(mac)을 실행하면 다음과 같은 화면이 나오며 처음 실행할 때는 인터넷으로 여러 데이터를 다운로드합니다.
+사용 환경에 따라 다르지만, 보통 1~2분 정도 소요됩니다.
+
+
+
+### GUI 설명
+
+실행에 필요한 데이터 다운로드가 완료되면 다음과 같은 메시지 창이 나옵니다. 괜찮으시다면 노란 아이콘을 클릭해 개발자에게 따뜻한 커피 한잔 부탁드립니다. 시작 버튼을 누르면 메시지 창이 사라집니다.
+
+
+
+# GUI
+
+다음과 같은 화면이 나오면 성공입니다.
+
+
+
+# 빠른 시작
+
+## 조작 방법
+
+실행할 때 다운로드한 데이터를 사용해 즉시 음성 변환을 할 수 있습니다.
+
+(1) 모델 선택 구역에서 사용하고 싶은 모델을 클릭하세요. 모델이 사용 준비가 되면 모델에 설정된 캐릭터 이미지가 표시됩니다.
+
+(2) 사용할 마이크(input)와 스피커(output)를 선택하세요. 설정이 어려우시다면 클라이언트를 선택하고 마이크와 스피커를 선택하는 것을 추천합니다. (서버와의 차이는 아래에서 설명합니다.)
+
+(3) 시작 버튼을 누르면 몇 초간의 데이터 준비 후에 음성 변환이 시작됩니다. 마이크에 말을 해보세요. 스피커에서 변환된 음성이 들릴 겁니다.
+
+
+
+## 빠른 시작에 관한 FAQ
+
+Q1. 소리가 띄엄띄엄 들립니다.
+
+A1. PC 성능이 충분하지 않을 가능성이 있습니다. CHUNK 값을 높여보세요(아래 사진(A)). (1024 등). 또한 F0 Det를 dio로 바꿔보세요(아래 사진(B)).
+
+
+
+Q2. 음성이 바뀌지 않습니다.
+
+A2. [이곳](https://github.com/w-okada/voice-changer/blob/master/tutorials/trouble_shoot_communication_ko.md)을 참조해 문제가 있는 곳을 파악하고 해결해 보세요.
+
+Q3. 음정이 이상합니다.
+
+A3. 빠른 시작에서는 설명하지 않았는데 Pitch 조정이 가능한 모델은 TUNE에서 변경할 수 있습니다. 아래에 작성된 상세 설명을 확인하세요.
+
+Q4. 윈도우 창이 나오지 않습니다. 또는 창은 나오지만 내용이 나오지 않습니다. 콘솔에 `electron: Failed to load URL: http://localhost:18888/ with error: ERR_CONNECTION_REFUSED` 같은 오류가 나옵니다.
+
+A4. 바이러스 검사가 진행 중일 가능성이 있습니다. 잠시 기다리거나 본인 책임하에 폴더를 제외 지정하세요.
+
+Q5. `[4716:0429/213736.103:ERROR:gpu_init.cc(523)] Passthrough is not supported, GL is disabled, ANGLE is`라는 메시지 창이 나옵니다.
+
+A5. 사용 중인 라이브러리가 내보내는 오류입니다. 큰 문제가 있는 것은 아니니 무시하고 사용하셔도 됩니다.
+
+Q6. (AMD 사용자) GPU를 사용하지 않는 것 같습니다.
+
+A6. DirectML 버전을 사용하세요. 또한, AMD GPU는 ONNX 모델에서만 사용할 수 있습니다. 성능 모니터에서 GPU 사용률이 높아지는 것을 통해 확인할 수 있습니다. ([see here](https://github.com/w-okada/voice-changer/issues/383))
+
+Q7. onxxruntime 가 오류를 출력하고 실행되지 않습니다.
+
+A7. 폴더 경로에 한글(유니코드)이 포함되면 오류가 나오는 것 같습니다. 유니코드가 없는 경로(영문, 숫자만)에 압축을 해제하세요. (참고: https://github.com/w-okada/voice-changer/issues/528)
+
+# GUI 상세 설명
+
+## 타이틀
+
+
+
+타이틀 아래의 아이콘은 링크입니다.
+
+| 아이콘 | 링크 |
+| :------------------------------------------------------------------------------------------------------------------------------------ | :-------------------------- |
+|
コーヒー | 開発者へ**寄付**するためのリンク |
-### claer setting
+### clear setting
設定を初期化します。
@@ -271,10 +271,10 @@ gpu0 - gpu3 は GPU が検出されなくても表示されます。存在しな
#### AUDIO
-使用するオーディオデバイスのタイプを選びます。詳細は[こちらの文書](./tutorial_device_mode.md)をご確認ください。
+使用するオーディオデバイスのタイプを選びます。詳細は[こちらの文書](./tutorial_device_mode_ja.md)をご確認ください。
- client: ノイズ抑制機能など GUI(chrome)の機能を活用してマイク入力、スピーカー出力を行うことができます。
-- server: VCClient が直接マイクとスピーカーを操作します。遅延を抑えることができます。
+- server: VC Client が直接マイクとスピーカーを操作します。遅延を抑えることができます。
#### input
diff --git a/tutorials/tutorial_rvc_ko_latest.md b/tutorials/tutorial_rvc_ko_latest.md
new file mode 100644
index 00000000..bfe9a0ef
--- /dev/null
+++ b/tutorials/tutorial_rvc_ko_latest.md
@@ -0,0 +1,373 @@
+# Realtime Voice Changer Client for RVC 튜토리얼(v.1.5.3.13)
+
+[Japanese/日本語](/tutorials/tutorial_rvc_ja_latest.md) [English](/tutorials/tutorial_rvc_en_latest.md)
+
+# 소개
+
+이 애플리케이션은 여러 음성 변환 AI(VC, Voice Conversion)를 활용해 실시간 음성 변환을 위한 클라이언트 소프트웨어입니다. RVC, MMVCv13, MMVCv15, So-vits-svcv40 등의 모델을 지원하지만, 해당 문서에서는 [RVC(Retrieval-based-Voice-Conversion)](https://github.com/liujing04/Retrieval-based-Voice-Conversion-WebUI)를 중심으로 음성 변환 튜토리얼에 대해 진행합니다. 기본적인 방법은 크게 다르지 않습니다.
+
+아래에는 원본 [Retrieval-based-Voice-Conversion-WebUI](https://github.com/RVC-Project/Retrieval-based-Voice-Conversion-WebUI)를 원본 RVC로 표기하고, ddPn08 님이 작성한 [RVC-WebUI](https://github.com/ddPn08/rvc-webui)를 ddPn08RV로 표기합니다.
+
+## 주의 사항
+
+- 모델 학습은 별도로 진행해야 합니다.
+ - 개인적으로 학습을 진행할 경우에는 [원본 RVC](https://github.com/liujing04/Retrieval-based-Voice-Conversion-WebUI) 또는 [ddPn08RVC](https://github.com/ddPn08/rvc-webui)로 진행하세요.
+ - 브라우저에서 학습용 음성을 사용할 때는 [녹음 앱 on Github Pages](https://w-okada.github.io/voice-changer/)를 사용하는 것이 편리합니다.
+ - [해설 영상](https://youtu.be/s_GirFEGvaA)
+ - [학습 팁](https://github.com/RVC-Project/Retrieval-based-Voice-Conversion-WebUI/blob/main/docs/jp/training_tips_ja.md)가 공개되어 있으니 참조해 주세요.
+
+# 시작하기까지
+
+## GUI 실행
+
+### Windows 버전
+
+다운로드 받은 zip 파일을 풀고 `start_http.bat`을 실행하세요.
+
+이미 구버전을 갖고 있다면 반드시 서로 다른 폴더에 압축을 푸세요.
+
+### Mac 버전
+
+다음과 같이 실행하세요.
+
+1. 다운로드한 파일의 압축을 풉니다.
+
+1. 다음으로 control 키를 누른 상태로 MMVCServerSIO를 클릭해 실행하세요(or 오른쪽 클릭으로 실행하세요). 확인되지 않은 개발자 메시지가 나타나면 다시 control 키를 누르고 클릭해 실행하세요(or 오른쪽 클릭으로 실행하세요). 터미널이 열리고 몇 초가 지나면 처리가 완료됩니다.
+
+1. 다음으로 control 키를 누른 상태로 startHTTP.command를 클릭해 실행하세요(or 오른쪽 클릭으로 실행하세요). 확인되지 않은 개발자 메시지가 나타나면 다시 control 키를 누르고 클릭해 실행하세요(or 오른쪽 클릭으로 실행하세요). 터미널이 열리고 몇 초가 지나면 처리가 완료됩니다.
+
+※ 다시 말해, MMVCServerSIO와 startHTTP.command 둘 다 실행하는 것이 포인트입니다. 그리고 MMVCServerSIO 를 먼저 실행해야 합니다.
+
+이미 구버전을 갖고 있다면 반드시 서로 다른 폴더에 압축을 푸세요.
+
+### 원격 연결 시 주의 사항
+
+원격으로 접속할 때는 http 대신 https `.bat` 파일(win)、`.command` 파일(mac)을 실행하세요.
+
+브라우저(Chrome만 지원)에서 접속하면 화면이 나옵니다.
+
+### 컨트롤 표시
+
+`.bat` 파일(win) 혹은 `.command` 파일(mac)을 실행하면 다음과 같은 화면이 나오며 처음 실행할 때는 인터넷으로 여러 데이터를 다운로드합니다.
+사용 환경에 따라 다르지만, 보통 1~2분 정도 소요됩니다.
+
+
+
+### GUI 설명
+
+실행에 필요한 데이터 다운로드가 완료되면 다음과 같은 메시지 창이 나옵니다. 괜찮으시다면 노란 아이콘을 클릭해 개발자에게 따뜻한 커피 한잔 부탁드립니다. 시작 버튼을 누르면 메시지 창이 사라집니다.
+
+
+
+# GUI
+
+다음과 같은 화면이 나오면 성공입니다.
+
+
+
+# 빠른 시작
+
+## 조작 방법
+
+실행할 때 다운로드한 데이터를 사용해 즉시 음성 변환을 할 수 있습니다.
+
+(1) 모델 선택 구역에서 사용하고 싶은 모델을 클릭하세요. 모델이 사용 준비가 되면 모델에 설정된 캐릭터 이미지가 표시됩니다.
+
+(2) 사용할 마이크(input)와 스피커(output)를 선택하세요. 설정이 어려우시다면 클라이언트를 선택하고 마이크와 스피커를 선택하는 것을 추천합니다. (서버와의 차이는 아래에서 설명합니다.)
+
+(3) 시작 버튼을 누르면 몇 초간의 데이터 준비 후에 음성 변환이 시작됩니다. 마이크에 말을 해보세요. 스피커에서 변환된 음성이 들릴 겁니다.
+
+
+
+## 빠른 시작에 관한 FAQ
+
+Q1. 소리가 띄엄띄엄 들립니다.
+
+A1. PC 성능이 충분하지 않을 가능성이 있습니다. CHUNK 값을 높여보세요(아래 사진(A)). (1024 등). 또한 F0 Det를 dio로 바꿔보세요(아래 사진(B)).
+
+
+
+Q2. 음성이 바뀌지 않습니다.
+
+A2. [이곳](https://github.com/w-okada/voice-changer/blob/master/tutorials/trouble_shoot_communication_ko.md)을 참조해 문제가 있는 곳을 파악하고 해결해 보세요.
+
+Q3. 음정이 이상합니다.
+
+A3. 빠른 시작에서는 설명하지 않았는데 Pitch 조정이 가능한 모델은 TUNE에서 변경할 수 있습니다. 아래에 작성된 상세 설명을 확인하세요.
+
+Q4. 윈도우 창이 나오지 않습니다. 또는 창은 나오지만 내용이 나오지 않습니다. 콘솔에 `electron: Failed to load URL: http://localhost:18888/ with error: ERR_CONNECTION_REFUSED` 같은 오류가 나옵니다.
+
+A4. 바이러스 검사가 진행 중일 가능성이 있습니다. 잠시 기다리거나 본인 책임하에 폴더를 제외 지정하세요.
+
+Q5. `[4716:0429/213736.103:ERROR:gpu_init.cc(523)] Passthrough is not supported, GL is disabled, ANGLE is`라는 메시지 창이 나옵니다.
+
+A5. 사용 중인 라이브러리가 내보내는 오류입니다. 큰 문제가 있는 것은 아니니 무시하고 사용하셔도 됩니다.
+
+Q6. (AMD 사용자) GPU를 사용하지 않는 것 같습니다.
+
+A6. DirectML 버전을 사용하세요. 또한, AMD GPU는 ONNX 모델에서만 사용할 수 있습니다. 성능 모니터에서 GPU 사용률이 높아지는 것을 통해 확인할 수 있습니다. ([see here](https://github.com/w-okada/voice-changer/issues/383))
+
+Q7. onxxruntime 가 오류를 출력하고 실행되지 않습니다.
+
+A7. 폴더 경로에 한글(유니코드)이 포함되면 오류가 나오는 것 같습니다. 유니코드가 없는 경로(영문, 숫자만)에 압축을 해제하세요. (참고: https://github.com/w-okada/voice-changer/issues/528)
+
+# GUI 상세 설명
+
+## 타이틀
+
+
+
+타이틀 아래의 아이콘은 링크입니다.
+
+| 아이콘 | 링크 |
+| :------------------------------------------------------------------------------------------------------------------------------------ | :-------------------------- |
+|  Octocat | github 저장소 링크 |
+|
Octocat | github 저장소 링크 |
+|  물음표 표시 | 매뉴얼 링크 |
+|
물음표 표시 | 매뉴얼 링크 |
+|  스패너 | 여러 편리한 도구 링크 |
+|
스패너 | 여러 편리한 도구 링크 |
+|  커피 | 개발자를 위한 **기부** 링크 |
+
+### 설정 초기화
+
+설정을 초기화합니다.
+
+## 모델 선택 구역
+
+
+
+사용할 모델을 선택할 수 있습니다.
+
+편집 버튼을 누르면 모델 리스트(모델 슬롯)를 편집할 수 있습니다. 자세한 설명은 모델 슬롯 편집 화면을 확인하세요.
+
+## 메인 컨트롤 구역
+
+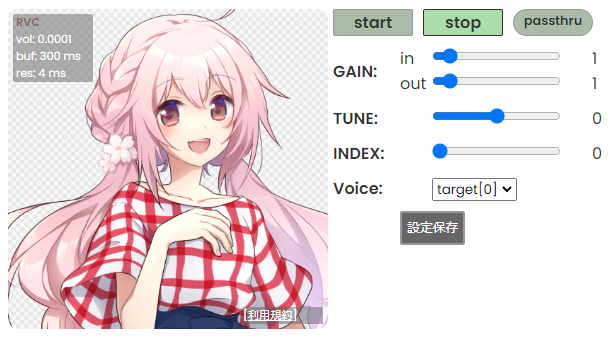
+
+준비된 모델 캐릭터 사진이 좌측에 표시됩니다. 캐릭터 사진의 좌측 상단에 실시간 변환 상황이 오버레이로 표시됩니다.
+
+우측의 버튼과 슬라이더로 여러 값을 조정할 수 있습니다.
+
+### 실시간 변환 상황
+
+수음부터 변환까지의 지연 시간은 `buf + res초`입니다. 조정할 때는 buf가 res보다 크도록 조정하세요
+
+또한, 기기를 server device 모드로 사용할 때는 buf가 표시되지 않습니다. CHUNK에 표시된 값을 참조해 조정해 주세요.
+
+#### vol
+
+음성 변환 후의 음량입니다.
+
+#### buf
+
+음성을 잘라내는 한 구간의 길이(ms)입니다. CHUNK를 줄이면 이 값이 줄어듭니다.
+
+#### res
+
+CHUNK와 EXTRA를 합한 데이터를 변환하는 데 걸리는 시간입니다. CHUNK와 EXTRA 중 어느 쪽이든 줄이면 값이 줄어듭니다.
+
+### 컨트롤
+
+#### 시작/정지 버튼
+
+시작 버튼으로 음성 변환을 시작, 정지 버튼으로 음성 변환을 정지합니다.
+
+#### pass through 버튼
+
+음성을 변환하지 않고 원래 상태 그대로 출력합니다. 기본적으로 적용할 때 확인 메시지 창이 나오지만, 고급 설정에서 확인 메시지 창을 무시하도록 설정할 수 있습니다.
+
+#### GAIN
+
+- in: 모델에 입력되는 음성의 음량을 조절할 수 있습니다.
+
+- out: 변환 후의 음성의 음량을 조절할 수 있습니다.
+
+#### TUNE
+
+목소리의 Pitch를 얼마나 변환할지에 대한 값입니다. 추론 중에 변환할 수도 있습니다. 다음은 설정 기준입니다.
+
+- 남자 목소리 → 여자 목소리로 변환할 경우 +12
+- 여자 목소리 → 남자 목소리로 변환할 경우 -12
+
+#### INDEX (RVC만 해당)
+
+학습에서 사용한 특징에 대한 비율을 지정합니다. index 파일이 등록된 모델에서만 적용됩니다.
+0이면 HuBERT의 출력을 그대로 사용하고, 1이면 모든 특징량을 사용합니다.
+index ratio가 0보다 크면 검색 시간이 오래 걸릴 수 있습니다.
+
+#### Voice
+
+음성 변환 대상을 설정합니다
+
+#### 설정 저장 버튼
+
+설정한 내용을 저장합니다. 모델을 다시 불러올 때 설정 내용이 반영됩니다. (일부 제외)
+
+#### ONNX 출력 (RVC만 해당)
+
+PyTorch의 모델을 ONNX로 변환해 출력합니다. 준비된 모델이 RVC PyTorch 모델일 때만 적용됩니다.
+
+#### 그 외
+
+사용하는 음성 변환 AI 모델에 따라 설정 가능한 내용이 달라집니다. 모델 개발 사이트에서 기능 등을 확인하세요.
+
+## 상세 설정 구역
+
+
+
+동작 설정이나 변환 처리 내용을 확인할 수 있습니다.
+
+#### NOISE
+
+잡음 제거 기능의 ON/OFF를 할 수 있습니다. Client Device 모드에서만 적용됩니다.
+
+- Echo: 에코 캔슬 기능
+- Sup1, Sup2: 잡음 억제 기능
+
+#### F0 Det (F0 Extractor)
+
+Pitch 추출을 위한 알고리즘을 선택할 수 있습니다. 다음 중에서 선택할 수 있습니다. AMD GPU는 ONNX일 때만 적용됩니다.
+
+| F0 Extractor | type | description |
+| ------------ | ----- | ------------------------------- |
+| dio | cpu | 경량 버전 |
+| harvest | cpu | 높은 정확도 |
+| crepe | torch | GPU를 사용함. 고속, 높은 정확도 |
+| crepe full | onnx | GPU를 사용함. 고속, 높은 정확도 |
+| crepe tiny | onnx | GPU를 사용함. 고속, 경량 버전 |
+| rnvpe | torch | GPU를 사용함. 고속, 높은 정확도 |
+
+#### S. Thresh (Noise Gate)
+
+음성 변환 음량의 임계치입니다. 이 값보다 작은 rms일 때는 음성 변환을 하지 않고 무음이 됩니다.
+(이 경우에는 변환 과정을 건너뛰기 때문에 부하가 많이 걸리지 않습니다.)
+
+#### CHUNK (Input Chunk Num)
+
+한 번에 얼마만큼의 길이를 잘라서 변환할 건지 정할 수 있습니다. 이 값이 클수록 효율적으로 변환하지만, buf 값이 커질수록 변환이 시작되기까지의 최대 시간이 길어집니다. buff:에 대략적인 시간이 표시됩니다.
+
+#### EXTRA (Extra Data Length)
+
+음성을 변환할 때, 과거의 음성을 얼마나 길게 입력할지 정할 수 있습니다. 과거의 음성이 길게 입력될수록 변환 정확도는 높아지지만 그만큼 계산 시간이 길어져서 res가 길어집니다.
+(아마도 Transformer가 문제라서 계산 시간이 길이의 제곱만큼 늘어날 것입니다)
+
+자세한 내용은 [이 자료](https://github.com/w-okada/voice-changer/issues/154#issuecomment-1502534841)를 확인하세요.
+
+#### GPU
+
+onnxgpu 버전에서는 사용할 GPU를 선택할 수 있습니다.
+
+onnxdirectML 버전에서는 GPU ON/OFF를 할 수 있습니다.
+
+DirectML 버전일 때는 아래와 같은 버튼들이 나옵니다.
+
+
+
+- cpu: cpu를 사용합니다.
+- gpu0: gpu0를 사용합니다.
+- gpu1: gpu1를 사용합니다.
+- gpu2: gpu2를 사용합니다.
+- gpu3: gpu3를 사용합니다.
+
+gpu0 - gpu3은 GPU가 검출되지 않아도 표시됩니다. 존재하지 않는 GPU를 지정하면 CPU가 사용됩니다. [상세](https://github.com/w-okada/voice-changer/issues/410)
+
+#### AUDIO
+
+사용할 오디오 장치를 선택할 수 있습니다. 자세한 내용은 [이 문서](./tutorial_device_mode_ko.md)를 확인하세요.
+
+- client: 소음 억제 기능 등 GUI(chrome)의 기능을 활용해 마이크 입력, 스피커 출력을 할 수 있습니다.
+- server: VC Client가 직접 마이크와 스피커를 조작합니다. 지연을 줄일 수 있습니다.
+
+#### input
+
+마이크 입력 등의 음성 입력 장치를 선택할 수 있습니다. 음성 파일에서의 입력도 가능합니다(파일 크기 제한 있음).
+
+Windows 버전에서는 시스템 사운드를 입력으로 사용할 수 있습니다. 단, 시스템 사운드를 출력으로 사용하면 소리가 반복(하울링)되므로 주의하세요.
+
+#### output
+
+스피커 출력 등의 음성 출력 장치를 선택할 수 있습니다.
+
+#### monitor
+
+모니터링 스피커 출력 등의 음성 출력 장치를 선택할 수 있습니다. server device 모드일 때만 적용됩니다.
+
+자세한 내용은 [이 문서](./tutorial_monitor_consept_ko.md)를 확인하세요.
+
+#### REC.
+
+변환 후의 음성을 파일로 저장할 수 있습니다.
+
+### ServerIO Analizer
+
+음성 변환 AI에 입력된 음성과 음성 변환 AI에서 출력된 음성을 녹음하고 확인할 수 있습니다.
+
+대략적인 개념은 [이 문서](trouble_shoot_communication_ko.md)를 확인하세요.
+
+#### SIO rec.
+
+음성 변환 AI에 입력된 음성과 음성 변환 AI에서 출력된 음성 녹음을 시작/정지할 수 있습니다.
+
+#### output
+
+녹음된 음성을 재생할 스피커를 설정할 수 있습니다.
+
+#### in
+
+음성 변환 AI에 입력된 음성을 재생할 수 있습니다.
+
+#### out
+
+음성 변환 AI에서 출력된 음성을 재생할 수 있습니다.
+
+### more...
+
+더 높은 수준의 조작을 할 수 있습니다.
+
+#### Merge Lab
+
+모델 합성을 할 수 있습니다.
+
+#### Advanced Setting
+
+더 높은 수준의 설정을 할 수 있습니다.
+
+#### Server Info
+
+현재 서버의 설정을 확인할 수 있습니다.
+
+# 모델 슬롯 편집 화면
+
+모델 슬롯 선택 구역에서 편집 버튼을 누르면 모델 슬롯을 편집할 수 있습니다
+
+
+
+## 아이콘 구역
+
+아이콘을 클릭해 사진을 변경할 수 있습니다.
+
+## 파일 구역
+
+파일명을 클릭해 다운로드 할 수 있습니다.
+
+## 업로드 버튼
+
+모델을 업로드할 수 있습니다.
+
+업로드 화면에서는 업르도할 보이스 체인저 유형을 선택할 수 있습니다.
+
+돌아가기 버튼으로 모델 슬롯 편집 화면으로 돌아갈 수 있습니다.
+
+
+
+## 샘플 버튼
+
+샘플을 다운로드할 수 있습니다.
+
+돌아가기 버튼을 눌러 모델 슬롯 편집 화면으로 돌아갈 수 있습니다.
+
+
+
+## 편집 버튼
+
+모델의 상세 정보를 편집할 수 있습니다.
+
+편집할 수 있는 항목은 모델에 따라 다릅니다.
커피 | 개발자를 위한 **기부** 링크 |
+
+### 설정 초기화
+
+설정을 초기화합니다.
+
+## 모델 선택 구역
+
+
+
+사용할 모델을 선택할 수 있습니다.
+
+편집 버튼을 누르면 모델 리스트(모델 슬롯)를 편집할 수 있습니다. 자세한 설명은 모델 슬롯 편집 화면을 확인하세요.
+
+## 메인 컨트롤 구역
+
+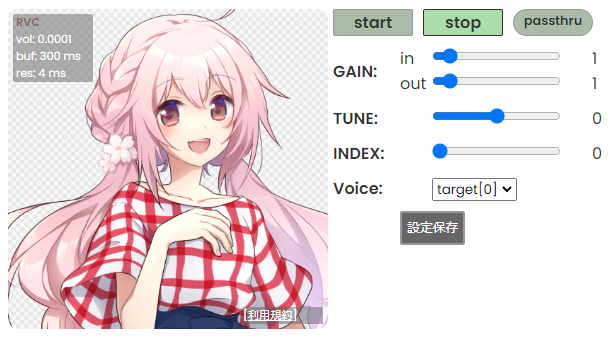
+
+준비된 모델 캐릭터 사진이 좌측에 표시됩니다. 캐릭터 사진의 좌측 상단에 실시간 변환 상황이 오버레이로 표시됩니다.
+
+우측의 버튼과 슬라이더로 여러 값을 조정할 수 있습니다.
+
+### 실시간 변환 상황
+
+수음부터 변환까지의 지연 시간은 `buf + res초`입니다. 조정할 때는 buf가 res보다 크도록 조정하세요
+
+또한, 기기를 server device 모드로 사용할 때는 buf가 표시되지 않습니다. CHUNK에 표시된 값을 참조해 조정해 주세요.
+
+#### vol
+
+음성 변환 후의 음량입니다.
+
+#### buf
+
+음성을 잘라내는 한 구간의 길이(ms)입니다. CHUNK를 줄이면 이 값이 줄어듭니다.
+
+#### res
+
+CHUNK와 EXTRA를 합한 데이터를 변환하는 데 걸리는 시간입니다. CHUNK와 EXTRA 중 어느 쪽이든 줄이면 값이 줄어듭니다.
+
+### 컨트롤
+
+#### 시작/정지 버튼
+
+시작 버튼으로 음성 변환을 시작, 정지 버튼으로 음성 변환을 정지합니다.
+
+#### pass through 버튼
+
+음성을 변환하지 않고 원래 상태 그대로 출력합니다. 기본적으로 적용할 때 확인 메시지 창이 나오지만, 고급 설정에서 확인 메시지 창을 무시하도록 설정할 수 있습니다.
+
+#### GAIN
+
+- in: 모델에 입력되는 음성의 음량을 조절할 수 있습니다.
+
+- out: 변환 후의 음성의 음량을 조절할 수 있습니다.
+
+#### TUNE
+
+목소리의 Pitch를 얼마나 변환할지에 대한 값입니다. 추론 중에 변환할 수도 있습니다. 다음은 설정 기준입니다.
+
+- 남자 목소리 → 여자 목소리로 변환할 경우 +12
+- 여자 목소리 → 남자 목소리로 변환할 경우 -12
+
+#### INDEX (RVC만 해당)
+
+학습에서 사용한 특징에 대한 비율을 지정합니다. index 파일이 등록된 모델에서만 적용됩니다.
+0이면 HuBERT의 출력을 그대로 사용하고, 1이면 모든 특징량을 사용합니다.
+index ratio가 0보다 크면 검색 시간이 오래 걸릴 수 있습니다.
+
+#### Voice
+
+음성 변환 대상을 설정합니다
+
+#### 설정 저장 버튼
+
+설정한 내용을 저장합니다. 모델을 다시 불러올 때 설정 내용이 반영됩니다. (일부 제외)
+
+#### ONNX 출력 (RVC만 해당)
+
+PyTorch의 모델을 ONNX로 변환해 출력합니다. 준비된 모델이 RVC PyTorch 모델일 때만 적용됩니다.
+
+#### 그 외
+
+사용하는 음성 변환 AI 모델에 따라 설정 가능한 내용이 달라집니다. 모델 개발 사이트에서 기능 등을 확인하세요.
+
+## 상세 설정 구역
+
+
+
+동작 설정이나 변환 처리 내용을 확인할 수 있습니다.
+
+#### NOISE
+
+잡음 제거 기능의 ON/OFF를 할 수 있습니다. Client Device 모드에서만 적용됩니다.
+
+- Echo: 에코 캔슬 기능
+- Sup1, Sup2: 잡음 억제 기능
+
+#### F0 Det (F0 Extractor)
+
+Pitch 추출을 위한 알고리즘을 선택할 수 있습니다. 다음 중에서 선택할 수 있습니다. AMD GPU는 ONNX일 때만 적용됩니다.
+
+| F0 Extractor | type | description |
+| ------------ | ----- | ------------------------------- |
+| dio | cpu | 경량 버전 |
+| harvest | cpu | 높은 정확도 |
+| crepe | torch | GPU를 사용함. 고속, 높은 정확도 |
+| crepe full | onnx | GPU를 사용함. 고속, 높은 정확도 |
+| crepe tiny | onnx | GPU를 사용함. 고속, 경량 버전 |
+| rnvpe | torch | GPU를 사용함. 고속, 높은 정확도 |
+
+#### S. Thresh (Noise Gate)
+
+음성 변환 음량의 임계치입니다. 이 값보다 작은 rms일 때는 음성 변환을 하지 않고 무음이 됩니다.
+(이 경우에는 변환 과정을 건너뛰기 때문에 부하가 많이 걸리지 않습니다.)
+
+#### CHUNK (Input Chunk Num)
+
+한 번에 얼마만큼의 길이를 잘라서 변환할 건지 정할 수 있습니다. 이 값이 클수록 효율적으로 변환하지만, buf 값이 커질수록 변환이 시작되기까지의 최대 시간이 길어집니다. buff:에 대략적인 시간이 표시됩니다.
+
+#### EXTRA (Extra Data Length)
+
+음성을 변환할 때, 과거의 음성을 얼마나 길게 입력할지 정할 수 있습니다. 과거의 음성이 길게 입력될수록 변환 정확도는 높아지지만 그만큼 계산 시간이 길어져서 res가 길어집니다.
+(아마도 Transformer가 문제라서 계산 시간이 길이의 제곱만큼 늘어날 것입니다)
+
+자세한 내용은 [이 자료](https://github.com/w-okada/voice-changer/issues/154#issuecomment-1502534841)를 확인하세요.
+
+#### GPU
+
+onnxgpu 버전에서는 사용할 GPU를 선택할 수 있습니다.
+
+onnxdirectML 버전에서는 GPU ON/OFF를 할 수 있습니다.
+
+DirectML 버전일 때는 아래와 같은 버튼들이 나옵니다.
+
+
+
+- cpu: cpu를 사용합니다.
+- gpu0: gpu0를 사용합니다.
+- gpu1: gpu1를 사용합니다.
+- gpu2: gpu2를 사용합니다.
+- gpu3: gpu3를 사용합니다.
+
+gpu0 - gpu3은 GPU가 검출되지 않아도 표시됩니다. 존재하지 않는 GPU를 지정하면 CPU가 사용됩니다. [상세](https://github.com/w-okada/voice-changer/issues/410)
+
+#### AUDIO
+
+사용할 오디오 장치를 선택할 수 있습니다. 자세한 내용은 [이 문서](./tutorial_device_mode_ko.md)를 확인하세요.
+
+- client: 소음 억제 기능 등 GUI(chrome)의 기능을 활용해 마이크 입력, 스피커 출력을 할 수 있습니다.
+- server: VC Client가 직접 마이크와 스피커를 조작합니다. 지연을 줄일 수 있습니다.
+
+#### input
+
+마이크 입력 등의 음성 입력 장치를 선택할 수 있습니다. 음성 파일에서의 입력도 가능합니다(파일 크기 제한 있음).
+
+Windows 버전에서는 시스템 사운드를 입력으로 사용할 수 있습니다. 단, 시스템 사운드를 출력으로 사용하면 소리가 반복(하울링)되므로 주의하세요.
+
+#### output
+
+스피커 출력 등의 음성 출력 장치를 선택할 수 있습니다.
+
+#### monitor
+
+모니터링 스피커 출력 등의 음성 출력 장치를 선택할 수 있습니다. server device 모드일 때만 적용됩니다.
+
+자세한 내용은 [이 문서](./tutorial_monitor_consept_ko.md)를 확인하세요.
+
+#### REC.
+
+변환 후의 음성을 파일로 저장할 수 있습니다.
+
+### ServerIO Analizer
+
+음성 변환 AI에 입력된 음성과 음성 변환 AI에서 출력된 음성을 녹음하고 확인할 수 있습니다.
+
+대략적인 개념은 [이 문서](trouble_shoot_communication_ko.md)를 확인하세요.
+
+#### SIO rec.
+
+음성 변환 AI에 입력된 음성과 음성 변환 AI에서 출력된 음성 녹음을 시작/정지할 수 있습니다.
+
+#### output
+
+녹음된 음성을 재생할 스피커를 설정할 수 있습니다.
+
+#### in
+
+음성 변환 AI에 입력된 음성을 재생할 수 있습니다.
+
+#### out
+
+음성 변환 AI에서 출력된 음성을 재생할 수 있습니다.
+
+### more...
+
+더 높은 수준의 조작을 할 수 있습니다.
+
+#### Merge Lab
+
+모델 합성을 할 수 있습니다.
+
+#### Advanced Setting
+
+더 높은 수준의 설정을 할 수 있습니다.
+
+#### Server Info
+
+현재 서버의 설정을 확인할 수 있습니다.
+
+# 모델 슬롯 편집 화면
+
+모델 슬롯 선택 구역에서 편집 버튼을 누르면 모델 슬롯을 편집할 수 있습니다
+
+
+
+## 아이콘 구역
+
+아이콘을 클릭해 사진을 변경할 수 있습니다.
+
+## 파일 구역
+
+파일명을 클릭해 다운로드 할 수 있습니다.
+
+## 업로드 버튼
+
+모델을 업로드할 수 있습니다.
+
+업로드 화면에서는 업르도할 보이스 체인저 유형을 선택할 수 있습니다.
+
+돌아가기 버튼으로 모델 슬롯 편집 화면으로 돌아갈 수 있습니다.
+
+
+
+## 샘플 버튼
+
+샘플을 다운로드할 수 있습니다.
+
+돌아가기 버튼을 눌러 모델 슬롯 편집 화면으로 돌아갈 수 있습니다.
+
+
+
+## 편집 버튼
+
+모델의 상세 정보를 편집할 수 있습니다.
+
+편집할 수 있는 항목은 모델에 따라 다릅니다.
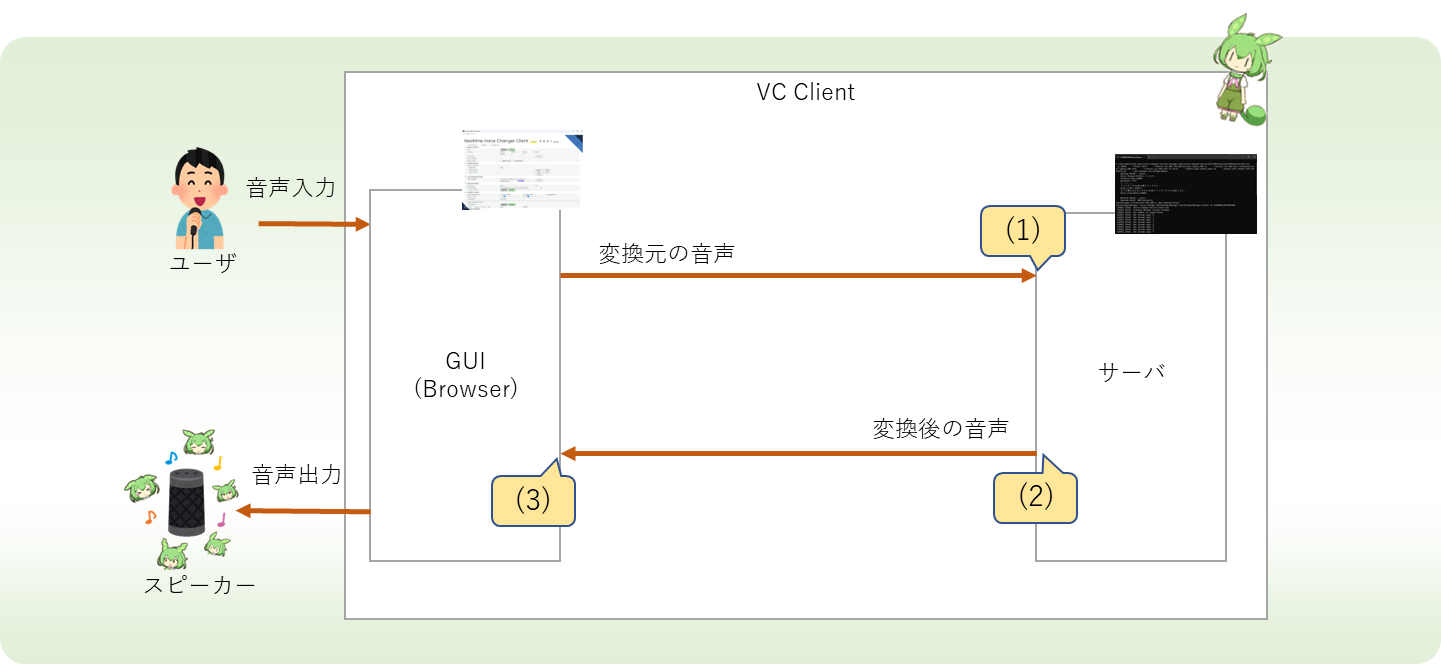 +
+VC Client는 이미지 자료처럼 GUI(클라이언트)가 마이크를 통해 음성을 받고, 서버에서 변환하는 구성을 하고 있습니다.
+
+VC Client는 이미지 자료 음성이 세 곳에서 어떤 상태인지 확인할 수 있습니다.
+정상 상태로 음성이 녹음됐다면 이 과정까지는 처리가 잘 된 것이고, 이후부터 문제를 찾으면 됩니다(문제 구분이라고 합니다).
+
+## 음성의 상태 확인 방법
+
+### (1)(2)로 음성 상태 확인
+
+
+
+VC Client는 이미지 자료처럼 GUI(클라이언트)가 마이크를 통해 음성을 받고, 서버에서 변환하는 구성을 하고 있습니다.
+
+VC Client는 이미지 자료 음성이 세 곳에서 어떤 상태인지 확인할 수 있습니다.
+정상 상태로 음성이 녹음됐다면 이 과정까지는 처리가 잘 된 것이고, 이후부터 문제를 찾으면 됩니다(문제 구분이라고 합니다).
+
+## 음성의 상태 확인 방법
+
+### (1)(2)로 음성 상태 확인
+
+