## 문제 해결법 통신편
음성이 전혀 변환되지 않는 경우나 변환 후 음성이 이상하게 될 경우에는 음성 변환 과정에서 문제점을 찾아야 합니다.
이 문서에서는 어떤 부분에서 문제가 발생하는지 대략적으로 찾을 수 있는 방법에 대한 설명입니다.
## VC Client의 구성과 문제 구분
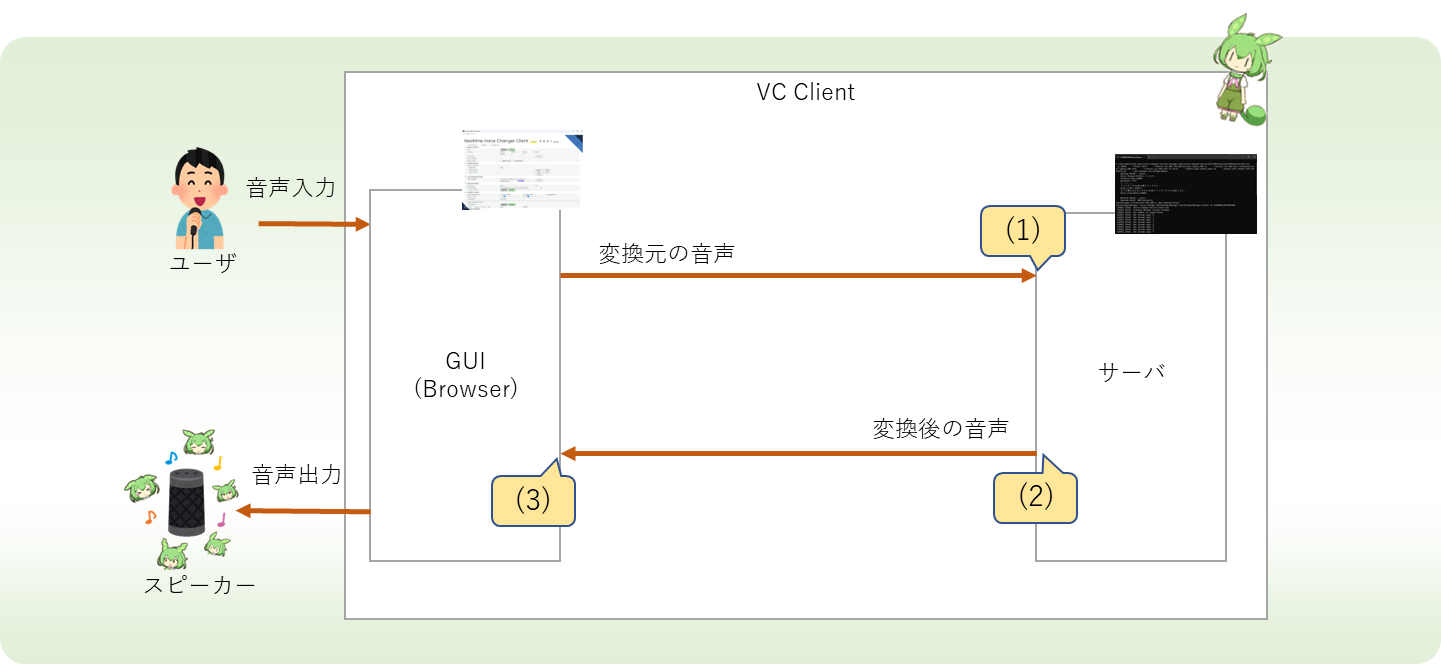 사용자(음성 입력) → GUI → 변환 전 음성(1) → 서버 → 변환 후의 음성(2) → GUI에 도착한 변환 후 음성(3) → 스피커(음성 출력)
VC Client는 이미지 자료처럼 GUI(클라이언트)가 마이크를 통해 음성을 받고, 서버에서 변환하는 구성을 하고 있습니다.
VC Client는 이미지 자료 음성이 세 곳에서 어떤 상태인지 확인할 수 있습니다.
정상 상태로 음성이 녹음됐다면 이 과정까지는 처리가 잘 된 것이고, 이후부터 문제를 찾으면 됩니다(문제 구분이라고 합니다).
## 음성의 상태 확인 방법
### (1)(2)로 음성 상태 확인
사용자(음성 입력) → GUI → 변환 전 음성(1) → 서버 → 변환 후의 음성(2) → GUI에 도착한 변환 후 음성(3) → 스피커(음성 출력)
VC Client는 이미지 자료처럼 GUI(클라이언트)가 마이크를 통해 음성을 받고, 서버에서 변환하는 구성을 하고 있습니다.
VC Client는 이미지 자료 음성이 세 곳에서 어떤 상태인지 확인할 수 있습니다.
정상 상태로 음성이 녹음됐다면 이 과정까지는 처리가 잘 된 것이고, 이후부터 문제를 찾으면 됩니다(문제 구분이라고 합니다).
## 음성의 상태 확인 방법
### (1)(2)로 음성 상태 확인
 Analyzer의 Sampling을 시작한 상태에서 음성 변환을 시도해 보세요. 어느 정도 음성을 입력 후에 Samplling을 정지하면 in/out에 재생 버튼이 표시됩니다.
- in에는 'VC Client의 구성과 문제 구분'의 이미지 자료(1)(GUI→서버)의 음성이 녹음되어 있습니다. 마이크로 입력된 음성이 그대로 서버에 녹음될 테니 사용자의 음성이 녹음됐다면 정상입니다.
- out에는 'VC Client의 구성과 문제 구분'의 이미지 자료(2)(서버에서 변환한 후의 음성)의 음성이 녹음되어 있습니다. AI를 통해 변환된 음성이 녹음되어 있을 겁니다.
### (3)으로 음성 상태 확인
Analyzer의 Sampling을 시작한 상태에서 음성 변환을 시도해 보세요. 어느 정도 음성을 입력 후에 Samplling을 정지하면 in/out에 재생 버튼이 표시됩니다.
- in에는 'VC Client의 구성과 문제 구분'의 이미지 자료(1)(GUI→서버)의 음성이 녹음되어 있습니다. 마이크로 입력된 음성이 그대로 서버에 녹음될 테니 사용자의 음성이 녹음됐다면 정상입니다.
- out에는 'VC Client의 구성과 문제 구분'의 이미지 자료(2)(서버에서 변환한 후의 음성)의 음성이 녹음되어 있습니다. AI를 통해 변환된 음성이 녹음되어 있을 겁니다.
### (3)으로 음성 상태 확인
 Audio Output의 output record를 시작한 상태로 음성 변환을 시도해 보세요. 어느 정도 음성을 입력한 후에 정리하면 .wav 파일이 다운로드됩니다. 이 .wav 파일은 서버에서 전송된 변환 후의 음성이 녹음되어있을 겁니다.
## 음성 상태 확인 후
앞서 설명한 이미지 자료의 (1)~(3) 중에서 예상한 상태의 녹음 음성이 어디까지 진행됐나 파악했다면, 예상한 상태의 음성이 녹음된 곳 이후에도 문제가 없는지 검토하세요.
### (1)에서의 음성 상태가 이상한 경우
#### 음성 파일로 확인
음성 파일로 변환이 되는지 확인하세요.
예를 들어, 다음 파일을 사용해 보세요.
- [sample_jvs001](https://drive.google.com/file/d/142aj-qFJOhoteWKqgRzvNoq02JbZIsaG/view) from [JVS](https://sites.google.com/site/shinnosuketakamichi/research-topics/jvs_corpus)
- [sample_jvs001](https://drive.google.com/file/d/1iCErRzCt5-6ftALcic9w5zXWrzVXryIA/view) from [JVS-MuSiC](https://sites.google.com/site/shinnosuketakamichi/research-topics/jvs_music)
#### 마이크 입력 확인
마이크 입력 자체에 문제가 있을 가능성이 있습니다. 녹음 프로그램 등을 사용해 마이크 입력을 확인하세요.
또한 [이 녹음 사이트](https://w-okada.github.io/voice-changer/)는 VC Client의 자매품으로 마이크 입력 처리가 거의 동일하게 이루어져 참고할 만합니다. (설치 필요 없음. 브라우저에서만 동작합니다.)
Audio Output의 output record를 시작한 상태로 음성 변환을 시도해 보세요. 어느 정도 음성을 입력한 후에 정리하면 .wav 파일이 다운로드됩니다. 이 .wav 파일은 서버에서 전송된 변환 후의 음성이 녹음되어있을 겁니다.
## 음성 상태 확인 후
앞서 설명한 이미지 자료의 (1)~(3) 중에서 예상한 상태의 녹음 음성이 어디까지 진행됐나 파악했다면, 예상한 상태의 음성이 녹음된 곳 이후에도 문제가 없는지 검토하세요.
### (1)에서의 음성 상태가 이상한 경우
#### 음성 파일로 확인
음성 파일로 변환이 되는지 확인하세요.
예를 들어, 다음 파일을 사용해 보세요.
- [sample_jvs001](https://drive.google.com/file/d/142aj-qFJOhoteWKqgRzvNoq02JbZIsaG/view) from [JVS](https://sites.google.com/site/shinnosuketakamichi/research-topics/jvs_corpus)
- [sample_jvs001](https://drive.google.com/file/d/1iCErRzCt5-6ftALcic9w5zXWrzVXryIA/view) from [JVS-MuSiC](https://sites.google.com/site/shinnosuketakamichi/research-topics/jvs_music)
#### 마이크 입력 확인
마이크 입력 자체에 문제가 있을 가능성이 있습니다. 녹음 프로그램 등을 사용해 마이크 입력을 확인하세요.
또한 [이 녹음 사이트](https://w-okada.github.io/voice-changer/)는 VC Client의 자매품으로 마이크 입력 처리가 거의 동일하게 이루어져 참고할 만합니다. (설치 필요 없음. 브라우저에서만 동작합니다.)
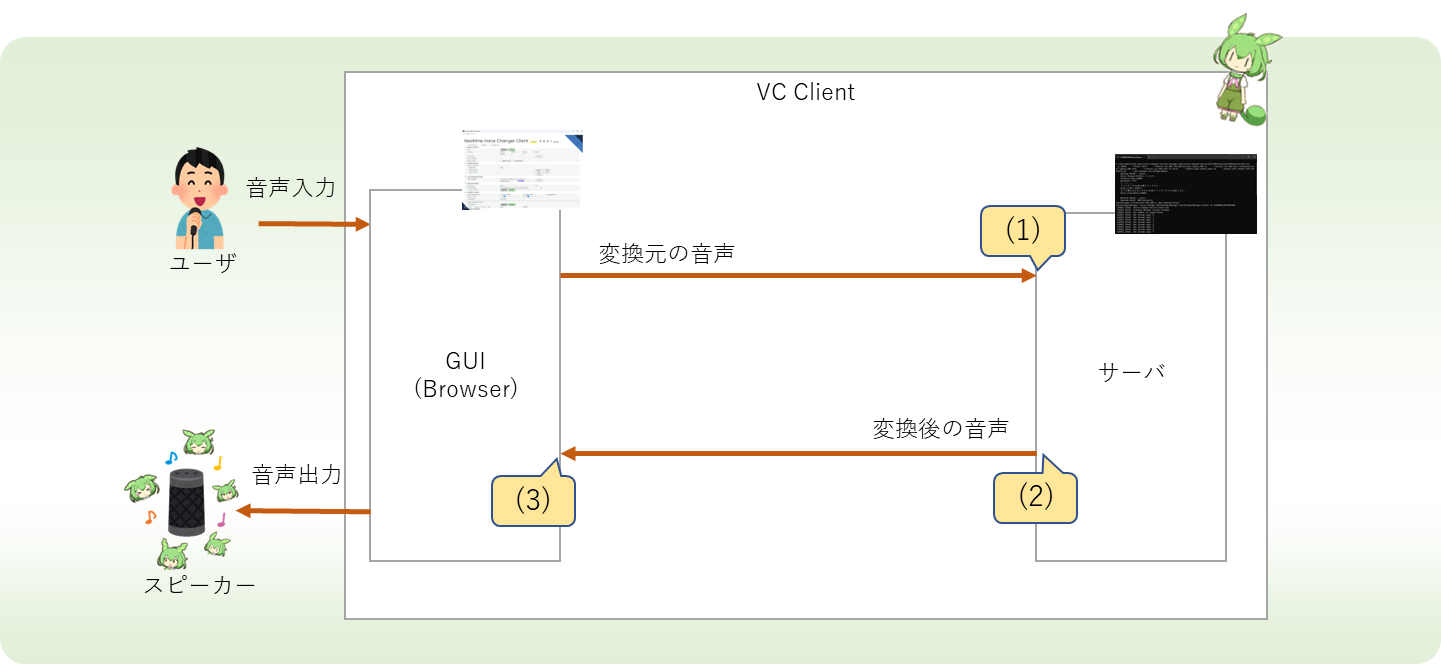 사용자(음성 입력) → GUI → 변환 전 음성(1) → 서버 → 변환 후의 음성(2) → GUI에 도착한 변환 후 음성(3) → 스피커(음성 출력)
VC Client는 이미지 자료처럼 GUI(클라이언트)가 마이크를 통해 음성을 받고, 서버에서 변환하는 구성을 하고 있습니다.
VC Client는 이미지 자료 음성이 세 곳에서 어떤 상태인지 확인할 수 있습니다.
정상 상태로 음성이 녹음됐다면 이 과정까지는 처리가 잘 된 것이고, 이후부터 문제를 찾으면 됩니다(문제 구분이라고 합니다).
## 음성의 상태 확인 방법
### (1)(2)로 음성 상태 확인
사용자(음성 입력) → GUI → 변환 전 음성(1) → 서버 → 변환 후의 음성(2) → GUI에 도착한 변환 후 음성(3) → 스피커(음성 출력)
VC Client는 이미지 자료처럼 GUI(클라이언트)가 마이크를 통해 음성을 받고, 서버에서 변환하는 구성을 하고 있습니다.
VC Client는 이미지 자료 음성이 세 곳에서 어떤 상태인지 확인할 수 있습니다.
정상 상태로 음성이 녹음됐다면 이 과정까지는 처리가 잘 된 것이고, 이후부터 문제를 찾으면 됩니다(문제 구분이라고 합니다).
## 음성의 상태 확인 방법
### (1)(2)로 음성 상태 확인